This article describes the way to configure a mail client with IMAP/SMTP connection on the example of the desktop program Thunderbird
1. Open Thunderbird settings, menu item "Add mail Account"
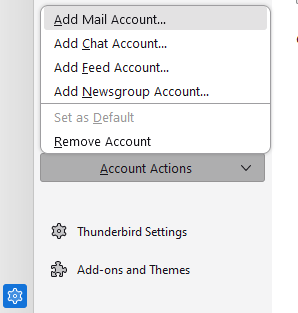
2. Fill in the form fields and click the "Configure manually" button
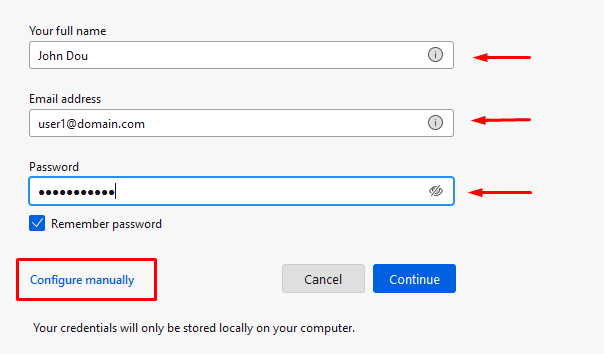
The email address and password must be pre-configured in the email domain control panel
3. Fill in the connection settings and click the "Re-test" button
Стадартні налаштування підключення Адреса сервера: mail.liteoffice.net IMAP: TCP/993 SSL SMTP: TCP/465 SSL, або TCP/587 STARTTLS
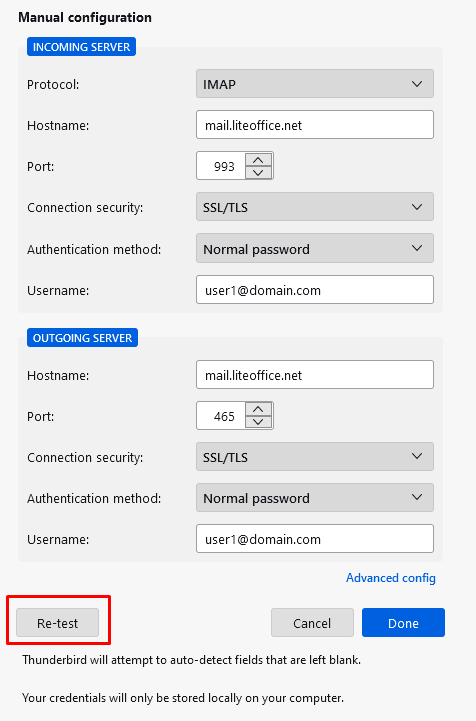
4. If the settings are correct, a successful connection message will be displayed

5. Click the "Done" button, the configuration is complete



