Выполнить удаленный вход в консоль Windows сервера на хостинге можно без использования пароля. Для этого используется способ SSH-аутентификации по ключам RSA. Данный метод является более удобным в использовании, а также более безопасным.
В данной статье описана процедура настройки, если подключение выполняется с компьютера с операционной системой Windows с использованием клиента PuTTY.
Для того чтобы настроить данный способ аутентификации, необходимо выполнить следующие шаги:
- Скачайте и установите клиент PuTTY для вашей версии ОС
- Создайте в домашней папке текущего пользователя Windows папку
.ssh
Например, c:\Users\user\.ssh
- Запустите утилиту
puttygen, которая входит в комплект установки PuTTY
- В окне утилиты нажмите кнопку Generate
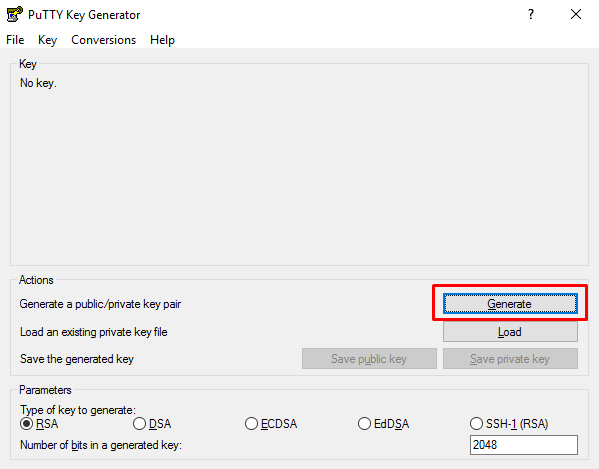
- Далее нужно провести мышкой несколько случайных движений над окном утилиты для рандомизации генератора, пока ключ не будет сгенерирован
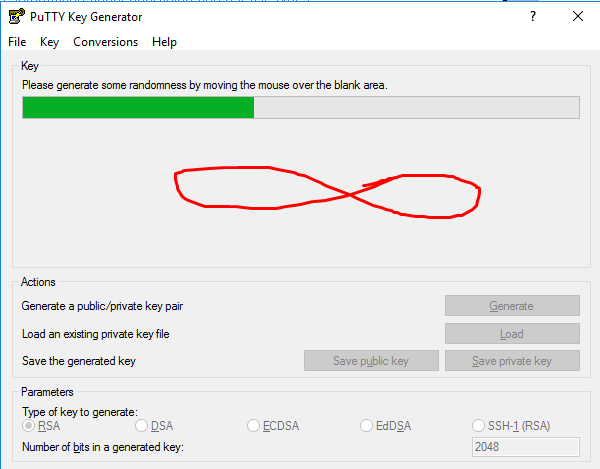
- Когда ключ будет сгенерирован, в окне нажмите кнопку Save private key
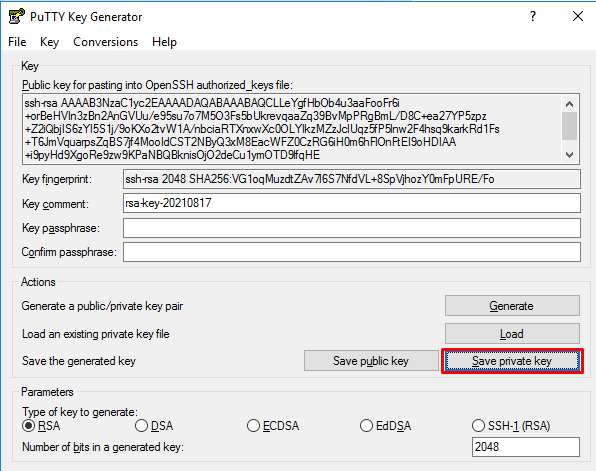
- Предложение сохранить файл без дополнительной защиты паролем можно подтвердить
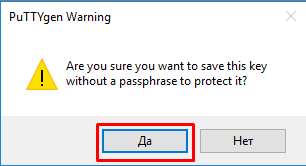
- Сохраните файл в папку (созданную ранее) c:\Users\user\.ssh с именем id_rsa.ppk
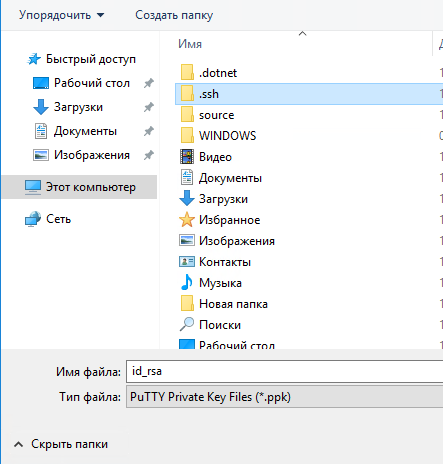
Внимание! Файл приватного ключа должен быть защищен от доступа посторонних лиц. Следите, чтобы этот файл не был скомпрометирован
Далее необходимо перенести содержимое публичного ключа в файл /root/.ssh/authrized_keys сервера на хостинге.
- Для этого сначала скопируйте содержимое публичного ключа в буфер обмена
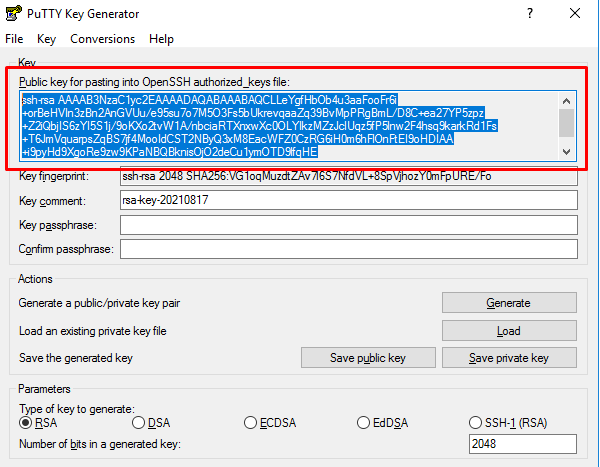
- Запустите утилиту PuTTY
- Введите IP адрес сервера на хостинге, логин root и пароль, который был получен при активации услуги
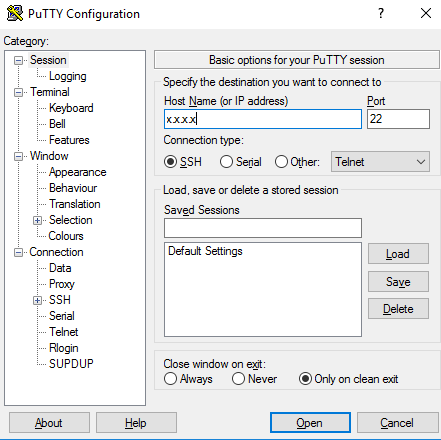
Далее в консоли Windows сервера выполняем последовательно несколько команд:
- Создаем папку
~/.ssh(если она не существует)
- Назначаем права для папки
Добавляем публичный ключ в файл ~/.ssh/authorized_keys, вставляя скопированное ранее в буфер обмена содержимое публичного ключа в аргумент команды echo (в кавычках)
- Применяем строгие права доступа к файлу
- Далее следует запустить на вашем компьютере утилиту
pageant(PuTTY Authentication Agent) из комплекта установки PuTTY
Значок запущенного агента PuTTY отобразится в системном трее.
- Кликните на нем дважды и добавьте ранее созданный приватный ключ из файла c:\Users\user\.ssh\id_rsa.ppk
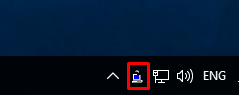
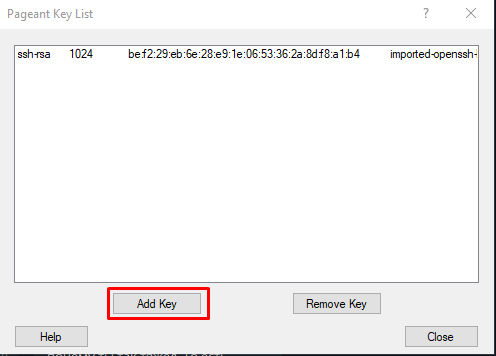
- Если все прошло успешно, то на этом процедура подключения беспарольной SSH-аутентификации по ключу завершена. Вы можете запускать утилиту PuTTY. И пока в системном трее запущен агент с подключенным приватным ключом, вход на удаленный сервер на хостинге будет выполняться прозрачно без ввода пароля.
Для настройки SSH подключения для ОС Linux (MacOS) смотрите статью базы знаний


