
Советы и хитрости Visual Studio - Быстрые клавиши
В статье мы предлагаем вашему вниманию различные подсказки и советы, позволяющие быстрее вывести код на страницу. Это те комбинации клавиш, встроенные в Visual Studio, которые смогут немного облегчить вашу жизнь и избавить от монотонных и рутинных аспектов программирования.
Code Snippets
Начнем с самого главного совета по экономии времени: сниппеты кода - это готовые фрагменты кода, которые можно сгенерировать, используя всего две буквы. Эти элементы появляются в IntelliSense при наборе текста, однако не сразу понятно, что это такое и как их использовать. В этом примере покажем сниппет "prop", который создаст свойство с функциями getter и setter.
Сначала вводим слово "prop" в редактор:
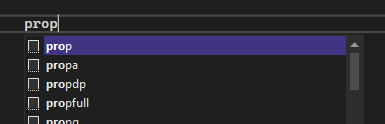
Затем дважды нажимаем Tab. Появится основной фрагмент кода:
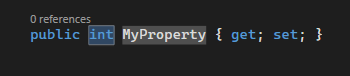
В настоящее время подсвечивается тип "int". Если вы объявляете int, перейдите к следующему шагу, в противном случае измените тип на нужный, просто напечатав его (щелкать не нужно). Мы изменим свой тип на строку ("string").
После того как вы ввели тип, снова дважды нажмите Tab:

Теперь имя свойства выделено. Введите желаемое имя свойства и нажмите Enter.

Запись свойства готова к использованию.
Также возможно создание собственных сниппетов, если есть код, который вы пишете часто.
Полный список сниппетов по умолчанию представлен на сайте Microsoft Docs
Примечание: Я лично убедился в эффективности буквосочетания "sw", когда необходимо сгенерировать оператор switch из списка перечислений.
Intellisense
Возможно, самой распространенной функцией IDE является возможность предлагать код на основе того, что вы вводите, с помощью инструмента завершения кода. Система Intellisense Visual Studio отлично справляется со своей задачей, но есть несколько функций, которые не так хорошо известны.
Во-первых, это возможность завершения на основе camel case. Если у вас есть метод с именем "GetAllProducts()", то просто введите "gap", и приложение найдет его.
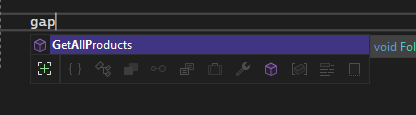
Дальше идут фильтры. Если у вас есть длинный список и вы не уверены в названии того, что ищете, но при этом точно знаете его тип, то для сужения списка можно использовать фильтры, расположенные в нижней части окна IntelliSense. Наведя курсор на каждый из них, вы узнаете, что он делает.
Это не то, чем пользуешься очень часто, но полезно знать, что такая функция есть.
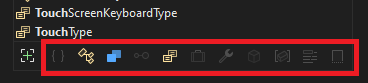
И напоследок о том, что лично мы начали использовать только недавно, но это сэкономило нам кучу времени. Щелчок на значке + или нажатие Alt + A при открытом окне IntelliSense включит обзор неподключенных пространств имен. Как правило, обычно IntelliSense ограничивается пространствами имен, указанными в начале файла.
Отлично, если это то, что вам нужно. И не очень хорошо, если вы хотите использовать что-то за ее пределами.
Включение этой опции позволит вам выполнять поиск по всей вашей кодовой базе и автоматически добавлять все недостающие операторы using.
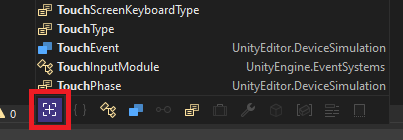
Intellicode
Он был добавлен в Visual Studio начиная с Visual Studio 2019 16.4, поэтому если вы регулярно обновляете свою IDE, то, скорее всего, вы уже видели предложения Intellicode.
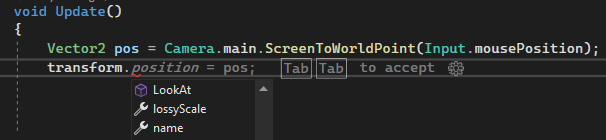
Используя искусственный интеллект, Intellicode будет использовать "текущий контекст кода и шаблоны" разработчика для прогнозирования своих рекомендаций, а не просто алфавитный список. В самой строке объясняется, как ее использовать, так что это скорее к сведению.
Наш опыт использования предложений Intellicode был довольно разнообразным. Мы получали как абсолютные жемчужины, которые спасали от поиска кода в других местах, так и невероятно бесполезные результаты.
Но лучше иметь его, чем не иметь. Ведь нет никаких проблем в том, чтобы просто проигнорировать предложение.
Завершить слово (Ctrl + Space)
Еще одна невероятно полезная команда, которая автоматически заполнит вводимое вами слово после того, как IntelliSense сократит список возможных вариантов до одного. Не особо полезно для коротких имен, но удивительно удобно для ThatOneIncrediblyPreciseMethodThatHasToBeThisLongForSomeReason().
Чтобы воспользоваться им, просто начните печатать и нажмите Ctrl + Space, если ничего не происходит, значит, вам нужно предоставить IntelliSense больше данных для обработки.
Этот метод также можно использовать, кликнув на слове и нажав Ctrl + Space. Это может быть удобно, когда вы скопировали код, который не совсем соответствует вашим параметрам/переменным (например, ваш параметр - "ProductID", а скопированный код - "productId").
Обратите внимание: Ctrl + Space также можно использовать для запуска Intellisense



